It has been just over a year since I started writing Excel Tips once a week. Going back over what I have written about, I have realised I haven’t covered some of the most basic/fundamental features in Excel.
So, that is my inspiration for my next few blogs!

On the Home menu, is a section called Number. Which is slightly misleading, because it is about a lot more than numbers. This is where you can set how the user sees the information in a cell.
Starting with how we can display numbers… for example, if you type in 15, you can set that to look like $15.00, using Currency setting (or Accounting).
In the background, Excel will still treat this as 15, but the user sees $15.00.
Another example when your data has a large number of decimal places, say 14.653983473. You can set the number of decimal places that are displayed, the full number is still there, but only the set number of decimal places will show in the cell. Below, I have set to see only two decimal places. The formula bar still shows the full decimal places but the number in the cell is much easier to read.
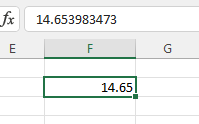
If you have ever pasted into Excel from another source you may have noticed that dates do not always behave well. Sometimes, instead of dates you get numbers like 44732. This is a formatting issues. If you view this number as a date it happily shows as 20/06/2022. This is because, way in the background, Excel treats dates as numbers (That might be a whole other post), but formatting that number correctly, means it makes sense to us as a date. You can also set the date to display the way that you want it to.
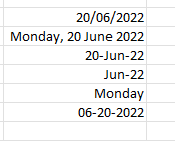
All those cells have exactly the same information in the background, it is just the display of that information that is different.