You can format a cell in multiple ways using the Number section on the Home Menu.
You can format a cell to be Time.
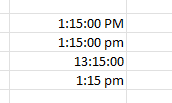
There are a number of different options to choose from for how the time is displayed. To access the first three for these options use the More Number Formats and then the Time option. For the last one choose Custom. Here you can create your own time formatting to get it just the way you want.
Percentage and Fraction
You can use the formatting to set a number to appear as a fraction or a percentage.
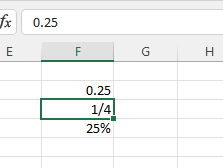
In the More Number Formats section you can specify the type of fraction you want to display. You can adjust the number of decimal places for your decimal and percentage using the Increase/Decrease Decimal buttons in the Number section on the Ribbon.
Scientific
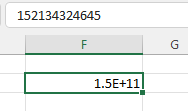
You can display large (or not large) numbers in Scientific notation. Another way to make large numbers easier to read is to include commas to break up the number. Use the comma button in the Number section.
Text
Format as text. If you enter text Excel will treat the data as text, but sometimes you want Excel to treat numbers like text, for example, when you have a number (like a phone number) that starts with a leading zero. If you are pasting or importing numbers from else where and want to keep the leading zero mark the cells as text before you do. The other way to keep the leading zero on phone numbers if you are typing them in is to put spaces in as well.
Be careful when pasting in data that looks like a date, but isn’t. Excel will treat it as date even if you don’t want it too! This has been a serious problem. You can do something about it.