You can Format a cell (or cells) to make then look, just as you want.
To get the Format Cells option box, either, Right click(Shortcut key Shift + F10) a cell and choose Format Cells…, or go to Home Menu, Cells Section, Format drop down, and choose Format Cells (Shortcut keys Alt, H ,O, E)
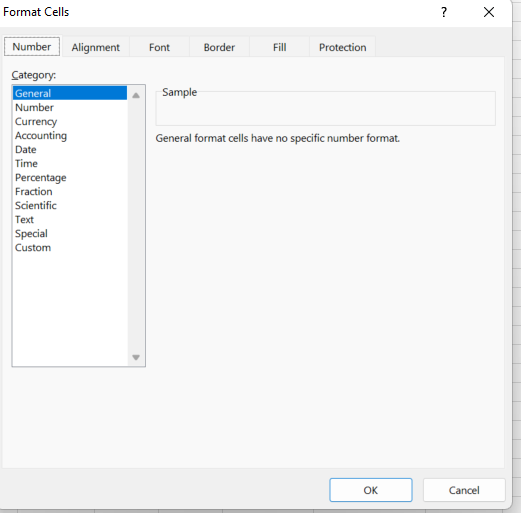
The Number tab is about how you want the information in the cell to be presented. There are many options, here. Remember, dates and times are just numbers presented in a special way. You can choose from one of the standard options, or create your own format, specifying what to do with positive values, negative values, zeros, or text. Some of the standard options include, showing negative values in red, or with brackets. You can choose to show $ signs, or many other currencies. Alignment of the dollar sign against the number, or always to the left is another standard option.
Alignment – Where do you want the data to sit within the cell? What should happen if it is too long to fit in the cell? Do you want the data to sit across multiple cells? (If so, use Center across Selection, NOT merge cells: Read about that here). Do you want the words to be on an angle!?
Font – Type, colour, size, bold, underlined, strikethrough. All can be specified and made just the way you want.
Border – Do you want darker lines around the cell, or dotted lines, or green lines… Remember, by default gridlines show on the screen but don’t print out. You can change this on the Page Layout Menu.
Fill – What colour do you want the background of the cell to be? Shading or solid, one colour or two?
Protection – Do you want to stop the cell being changed? I wrote about that here.