Hiding under the Find & Select drop down is Go To Special…
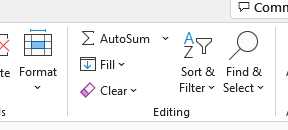
Find & Select, can be found on the Home Menu and is the Editing section. Click on the drop down and choose Go To Special…
Shortcut key F5 will open the Go To dialogue box, and from here you can choose Go To Special. Or Alt, H, FD, S will also take you there.
This powerful little tool can be very handy when you are looking for particular parts of your spreadsheet.
For example, you can get it to highlight all the cells that have formulas in them. What if you want to see all the cells that have conditional formatting? It can do that too. Want to compare two rows of data and find the cells that are different? Go To Special is your go to for that too!
Other useful options are:
Constants – highlight all the cells that are not formulas (or blank) and you can specify which type of constants – Numbers, text etc.
Precedents – highlight all the cells that the current cells’ formula uses.
Dependents – highlight all the cells that current cell is used in their formulas.
Objects – will select all the objects (pictures, charts etc.). Very handy if you want to change a setting to all of them.
Data Validation – will select all the cells that have data validation.
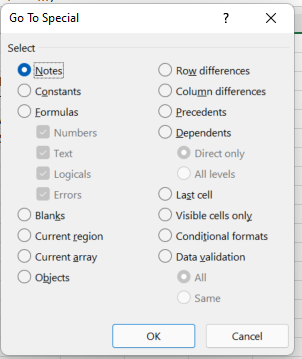
So, next time you are searching for something in your spreadsheet, Go To Special… might be able to help you find it more easily.
For finding Formulas, Notes, Conditional Formatting, Constants, and Data Validation you can do directly from the drop down of Find & Select.